Mission
저장된 데이터를 직접 DB에서 확인
DB에 저장된 데이터는 테이블이라는 엑셀처럼 생긴 표에 저장되는데,
행은 Raw, 열은 Column이라 한다.

지난 번에 만들었던 Article NTT를 예로 들면
ID, Title, Content의 속성들이 열(Column)에 입력되고
줄마다 데이터가 입력된다.
이 데이터들은 생성, 조회, 수정, 삭제되기도 한다.
DB 내에서는 SQL이라는 언어를 통해
CRUD가 처리되는데
Insert = Create,
Select = Read,
Update = Update,
Delete = Delete
네 가지가 기본적인 SQL이다.

Println으로만 확인하는 게 아니라
직접 DB에 접근해서 확인을 해볼건데,
이를 위해서 H2 DB 설정을 해줘야한다.
src → main → resources → application.properties
파일을 열고 프로젝트와 관련된 여러 설정을 넣어주면 된다.

초기 세팅에서 설정했던 H2 DB를 설정해주는 세팅값으로,
아래 코드를 입력해주면 H2 DB 세팅이 완료된다.
#h2 DB, 웹 콘솔 접근 허용
spring.h2.console.enabled=true
위 세팅 반영을 위해 서버를 재시작해주고
아래 주소로 접속하면 하단의 사진과 같은 화면이 뜬다.
http://localhost:8080/h2-console
여기서 바로 Connect를 눌러 접속하면 오류가 뜬다.
JDBC URL이 데이터베이스 접근 주소인데,
이 값이 서버를 재시작할 때마다 바뀌기 때문에 매번 바꿔줘야한다.
서버의 Run 창에서 Cmd + F를 눌러 JDBC를 검색해준다.
jdbc url을 복사해서 DB에 붙여넣으면 아래 화면과 같이 접속된다.


여기서 ARTICLE창을 더블클릭해주면
화면에 SQL 쿼리문이 설정된다.
쿼리문을 해석하자면
ARTICLE 테이블에 있는 모든 것을 선택한다는 의미이다.
화면 좌측 바로 위 'RUN'을 클릭해주면
하단에 속성들이 뜨고 데이터는 뜨지 않는다.
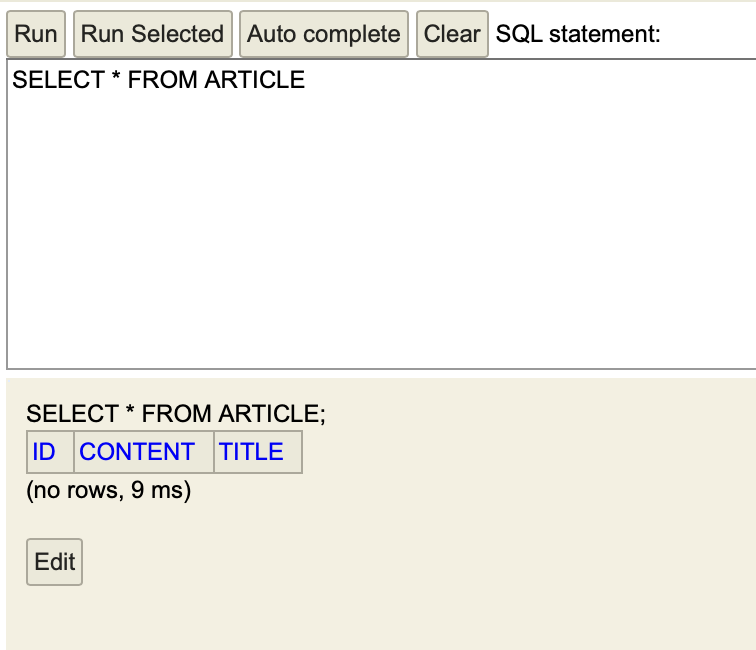
이제 데이터를 넣고 DB에 정상적으로 뜨는 지 확인을 위해
아래 브라우저에 접속해서 값을 먼저 입력해준다.
localhost:8080/articles/new
Title : Class19, Content : 191919
Title : Day20, Content : 202020
이렇게 두 번 값을 입력해서 제출했다.
서버에서 확인하면 데이터가 들어온 걸 확인할 수 있다.
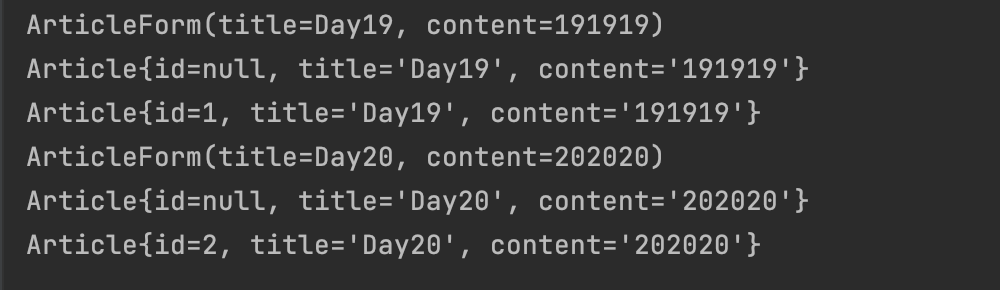
DB역시 새로고침한 후 다시 Run을 눌러주면
입력한 데이터가 정상적으로 뜨는 걸 확인할 수 있다.
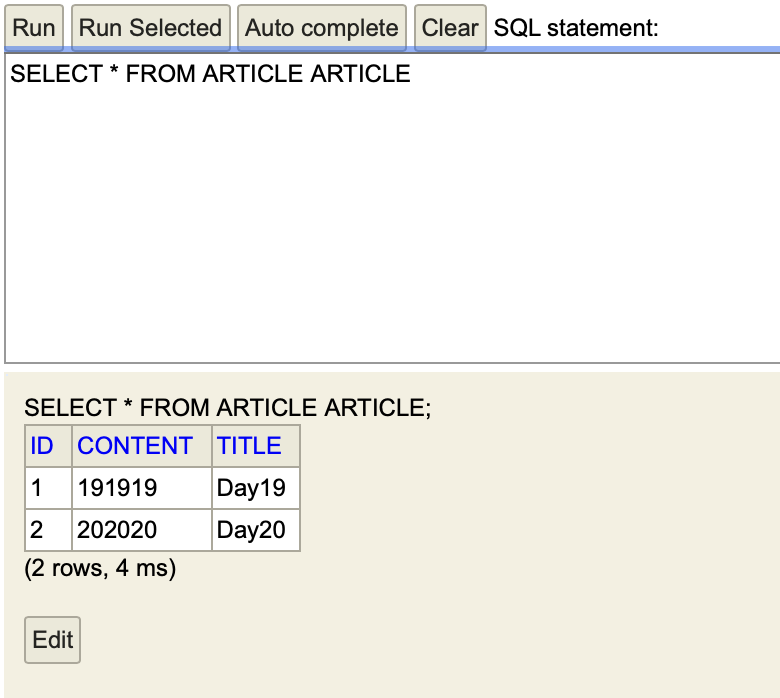
마지막으로 직접 작성해서 DB로 넣어볼건데,
Insert 데이터를 직접 생성하는 것이다.
DB화면에 SQL문법을 마구잡이로 적어서 실행시키면
DB가 알아서 인식해서 동작을 시키는데,
아래와 같이 SQL 문법을 이용해 데이터를 입력해줬다.
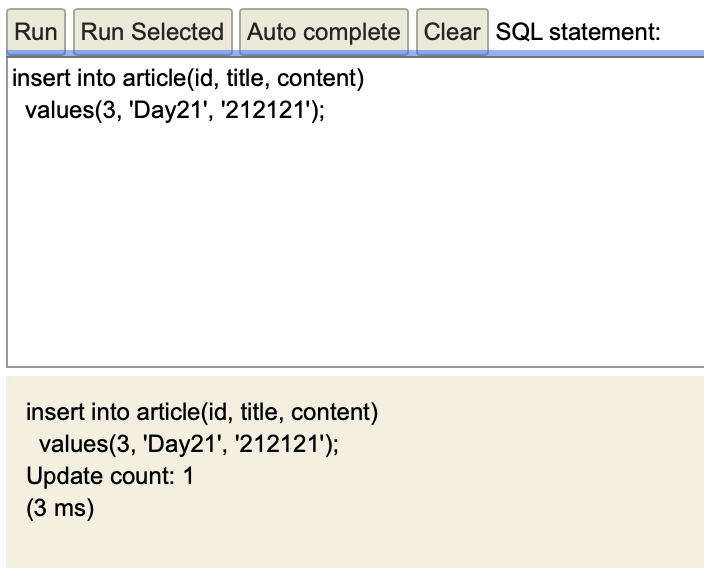
입력 후 실행을 시키면 위 사진과 같이 업데이트 내역이 뜬다.
이제 전체 데이터를 다시 조회해야하는데,
아래 조회 명령문을 입력해서 실행시키면 된다.
select * from article;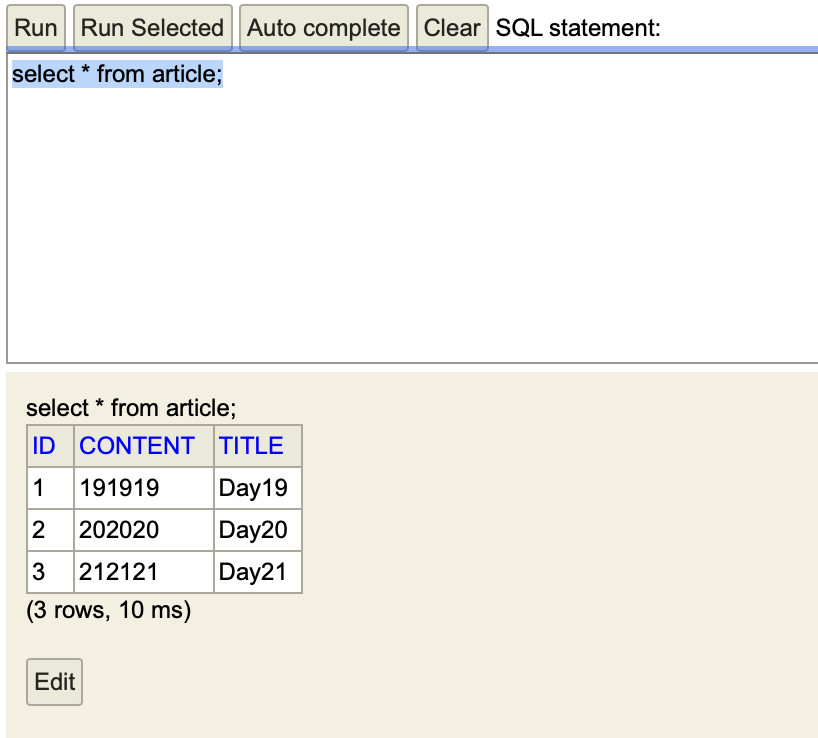
데이터 하나가 더 추가된 걸 확인할 수 있다.
끝👍
'Back > SQL(DB)' 카테고리의 다른 글
| Day48_무료로 SQL 공부 및 실습하기 (0) | 2023.07.05 |
|---|---|
| Day44_DB Schema스키마 (0) | 2023.07.02 |
| Day30_MySQL 연결 끊어짐 (0) | 2023.06.20 |
| Day23_html, CSS, 서버, DB 간의 관계성 (0) | 2023.06.14 |
| Day22_DBeaver 설치 및 세팅, MySQL 연결, Tool 사용법 (0) | 2023.06.13 |



