https://www.eclipse.org/downloads/packages/release/2020-03/r
위 링크에서
Eclipse IDE for Enterprise Java Developers
(includes Incubating components)
로 설치해준다.

톰캣은 아래 링크에서 8버전으로 설치해준다.
Core에 있는 'tar.gz(pgp, sha512)로 설치해준다.
참고로 나는 맥북 프로 M1이다.

MySQL은 터미널에서 아래 명령어를 입력해준다.
설치 후 버전을 확인해주면 된다.
brew install mysql
mysql --version
설치된 파일들은 모두 압축을 풀어
응용프로그램으로 옮겨준다.
응용프로그램 폴더에서 이클립스 선택 후 우클릭 → 훑어보기
Cnotents 폴더 안으로 들어가서 eclipse.ini 파일을 열어준다.
뭔가 복잡한 코드가 막 쳐져있는데
가장 상단에 아래 코드를 추가해준다.
-vm
/Library/Java/JavaVirtualMachines/jdk-1.8.jdk/Contents/Home/bin/java
이제 터미널을 열어 아래 명령어를 입력해준다.
echo $JAVA_HOME
나는 여기서 오류가 나서 아래처럼 입력하니까 됐다.
source ~/.zshrc
echo $JAVA_HOME여기까지 하면 jdk-1.8.jdk 라고 버전이 나온다.
이제 이클립스를 실행시킨다.
우측 상단에 있는 아래 그림 아이콘 Open Perspective를 클릭해준다.
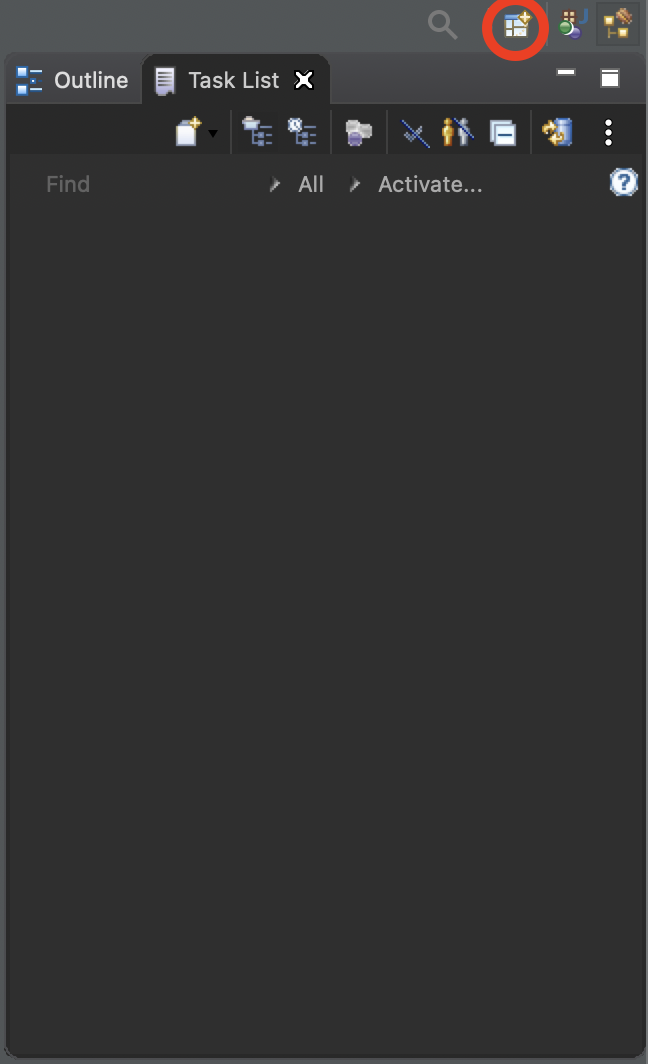
Java EE (default)를 선택해 오픈해준다.
여기서 Cmd + , 를 눌러 Preferences(환경설정)을 열어준다.
Java → Installed JREs에 들어가 확인을 해준다.

다음으로 Server → Runtime Environments → Add → Apache Tomcat v8.5
→ Next → Browse → 다운받은 Tomcat 폴더 Open → Finish
순으로 Tomcat 서버를 세팅해준다.

이제 좌측의 Create a Dynamic Web project를 클릭해준다.
Project name은 web000으로 해줬다.
web000 폴더를 펼쳐주면 여러 폴더가 뜨는데
여기서 WebContent에는 정적인 파일들을,
Java Resources에는 동적인 파일들을 저장한다.
WebContent 우클릭 → New → HTML File
이름 설정은 index.html로 해줬다.
이제 html 파일에 아무거나 입력해준다.

서버를 실행시켜준다.

두 개의 팝업창이 뜨고, 위 사진과 같은 화면이 뜬다.
다시 이클립스로 돌아와서
Window → Web Browser → 1 Default system web browser
설정을 해준다.

브라우저에 Maven Repository를 검색해준다.
mysql을 검색하고 아래 사진과 같이 MySQL Connector/J
를 설치해준다.

여기서 버전은 터미널 창에 'mysql --version'을 쳐서
나오는 버전과 같은 버전을 설치해주면 된다.
나는 8.0.33을 설치했다.

설치된 MySQL 파일을 잘 기억할 수 있는 곳에 둔다.
이제 파일을 복사한 뒤 이클립스로 가서
WebContent → WEB-INF → lib 폴더에 붙여넣어준다.

그럼 콘솔 창에 빨간 글씨로 뭐가 막 뜨는데 정상이다.
WebContent → New → Folder 를 생성해준다.
'css', 'img', 'js' 세 가지 폴더를 만들어줬다.

안에 프로젝트들도 만들어줘야하는데,
우선 css부터 css에 우클릭 → New → Other → css 검색 → CSS File
나는 out.css로 이름을 설정해줬다.
이제 css 파일에 css를 설정해줄건데,
폰트 색은 레드, 백그라운드 컬러는 블랙으로 해줬다.
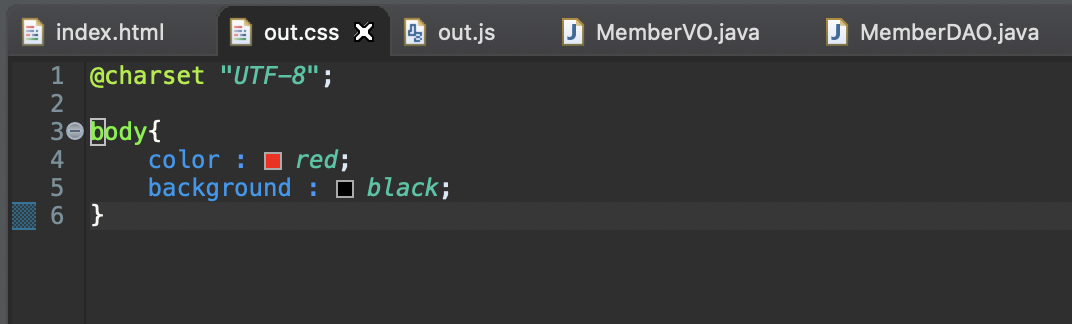
다음으로 js에 우클릭 → New → Other → javascript 검색 → JavaScript Source File
→ Next → 이름은 out.js 로 설정해줬다.
out.js 파일에는 아래와 같이 코드를 작성해줬다.

Java Resources 폴더를 펼치면 src가 나오는데
src 우클릭 → New → Package
패키지의 이름은 보통 주소를 반대로 설정한다고 한다.
com.multi.mvc000 으로 설정해줬다.
com.multi.mvc000 → New → Class
클래스 이름은 보통 단어의 첫 글자는 대문자로 설정해준다.
DTO는 VO라고도 한다.
클래스 이름은 MemberVO로 설정했다.
같은 방법으로 MemberDAO 클래스도 만들어줬다.

코드를 입력하기 전에 Eclipse 단축키 설정을 변경했는데,
Cmd + , 를 눌러 Preferences를 열어주고
type filter text에 key를 쳐준다.
Keys 안에서 content를 검색해서 Content Assist를 클릭한다.
하단에 Binding 부분에 Option + Space 를 누르면 자동으로
자동완성 단축키 설정이 된다.

이제 다시 type filter text에 Content를 검색해
Content Assist를 클릭한다.
여기서 하단의 Auto activation triggers for Java에
<=$:{.@qwertyuioplkjhgfdsazxcvbnm_QWERTYUIOPLKJHGFDSAZXCVBNM위 내용을 복붙해주어 자동 활성화를 설정해주고,
Auto activation delay (ms) 는 100으로 설정해준다.
0으로 되어있으면 오류가 빈번히 일어난다고 한다.
마지막으로 상단의 Insertion에서
Disable insertion triggers except 'Enter'를 체크해
Enter를 제외한 트리거 사용을 막도록 설정해준다.
이제 MemberVO 클래스를 열어서
id, pw, name, tel 네 개의 정보를 적어준다.

public MemberVO () {
}
형태의 생성자는 숨겨져있으니 넘어간다.
이제 getter setter 메소드를 선언해줘야하는데,
수동으로 해도 되지만 자동으로도 가능하다.
Source → Generate Getters and Setters... → Select All → Generate
하면 알아서 된다.
다음으로 toString() 메소드도 선언해줄건데,
Source → Generate toString()... → 네 가지 유형 선택 → Generate
하면 된다.

다음 MamberDAO에도 입력을 해줘야하는데,
우선 알려주신 코드 복붙만 해놨고 이건 내일 배운다.
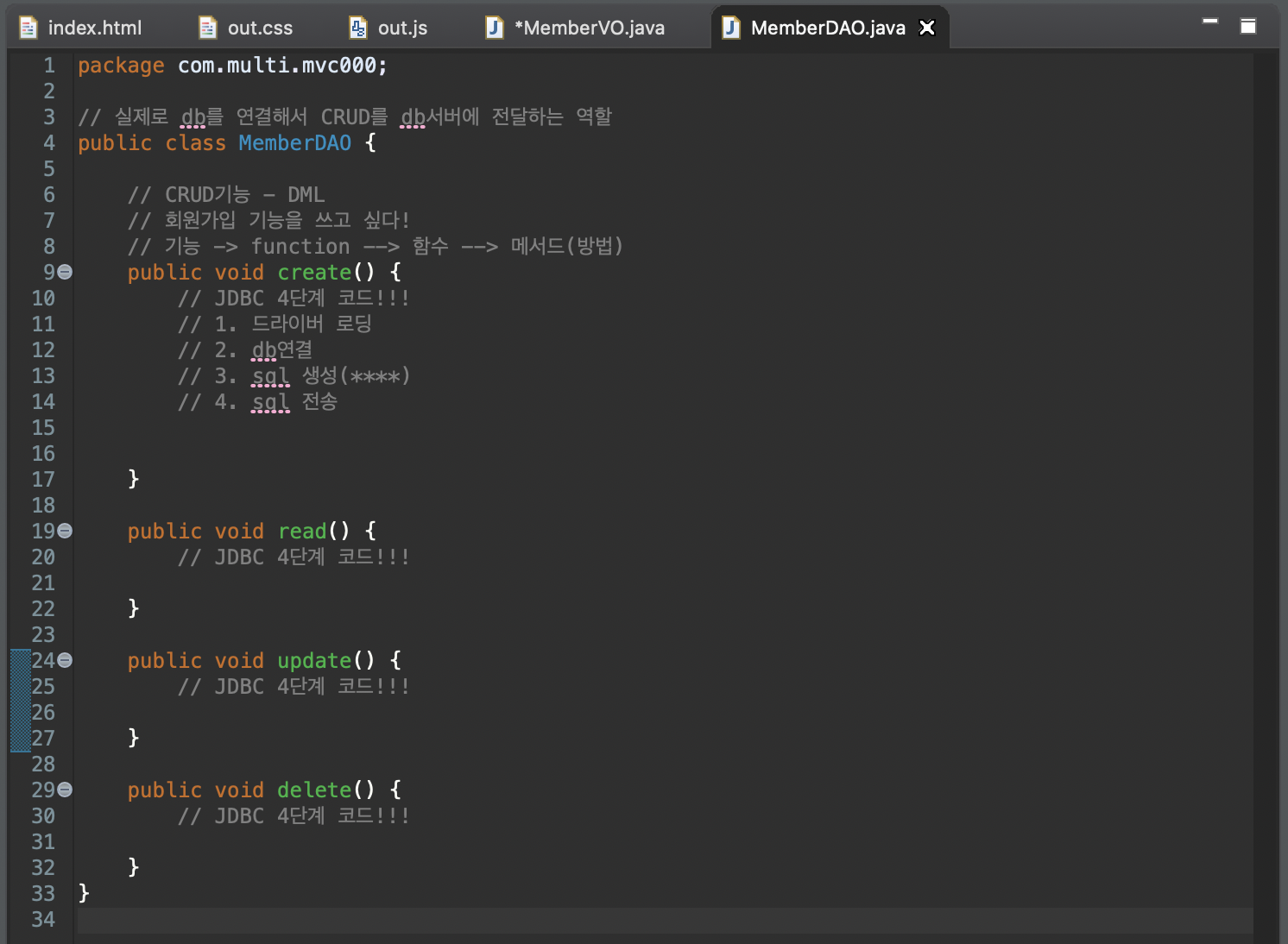
오늘 복습 끝👍
'Log > IDE' 카테고리의 다른 글
| Day50_VS Code 브라우저에서 실행 및 변경 + 확장 플러그인 (0) | 2023.07.06 |
|---|---|
| Day40_VS Code 뻥튀기 효과 (0) | 2023.06.30 |
| Day36_[Mac OS]JDK&Java 삭제 후 재설치, Eclipse 재설치, Tomcat 재설치 (0) | 2023.06.29 |
| Day32_Eclipse 단축키 설정/변경 (0) | 2023.06.21 |
| Day7_IntelliJ 인텔리제이 No usages 설정 변경 (0) | 2023.05.28 |



