1. jdk 삭제
먼저 jdk 파일 위치를 알아야하는데,
맥북 유저라면 Finder에 들어가서 이동 → 폴더로 이동 →
/Library/Java/JavaVirtualMachines/
경로 입력 → 이동

하고나면 아래와 같이 파일 위치가 뜬다.
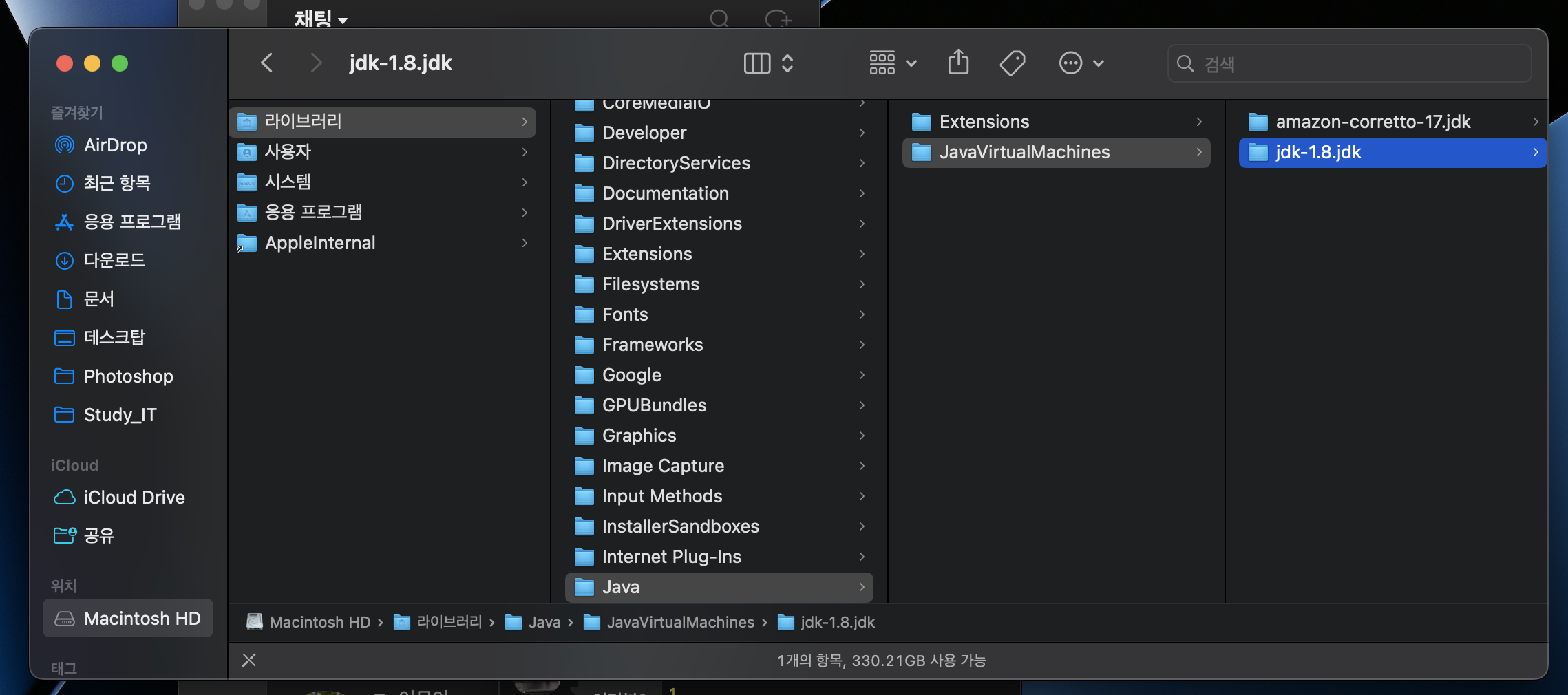
다음으로 터미널이나 iTerm을 켜서 아래 명령어를 순차적으로 입력한다.
cd /Library/Java/JavaVirtualMachines/
ls
sudo rm -rf jdk-1.8.jdk
비밀번호를 치라고 뜨는데, 비밀번호를 입력해주면 삭제된다.
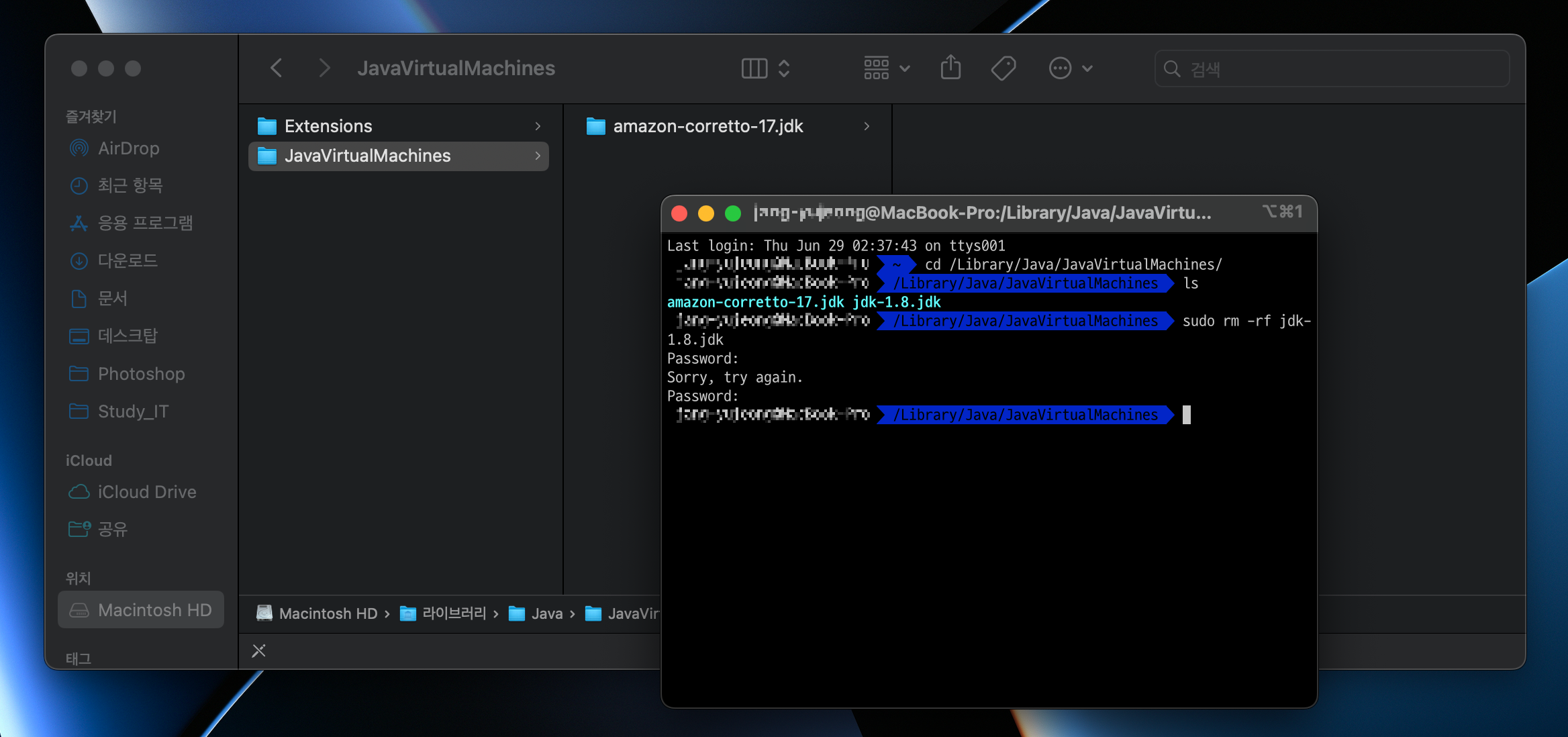
2. jdk 재설치
터미널 창에 아래 명령어를 순차적으로 입력한다.
원하는 버전 입력
brew tap AdoptOpenJDk/openjdk
brew install --cask adoptopenjdk8나는 1.8버전을 다운받기 위해 jdk8을 다운받았다.
다음으로 아래 명령어를 입력해 설치를 확인하고
버전도 확인하면 된다.
/usr/libexec/java_home -v 1.8
java -version
끝👍
3. Eclipse 삭제 및 재설치
응용프로그램에서 이클립스를 휴지통으로 이동시키고
휴지통도 비워준다.
https://www.eclipse.org/downloads/packages/release/2020-03/r
위 링크에서
Eclipse IDE for Enterprise Java Developers
(includes Incubating components)
로 설치해준다.
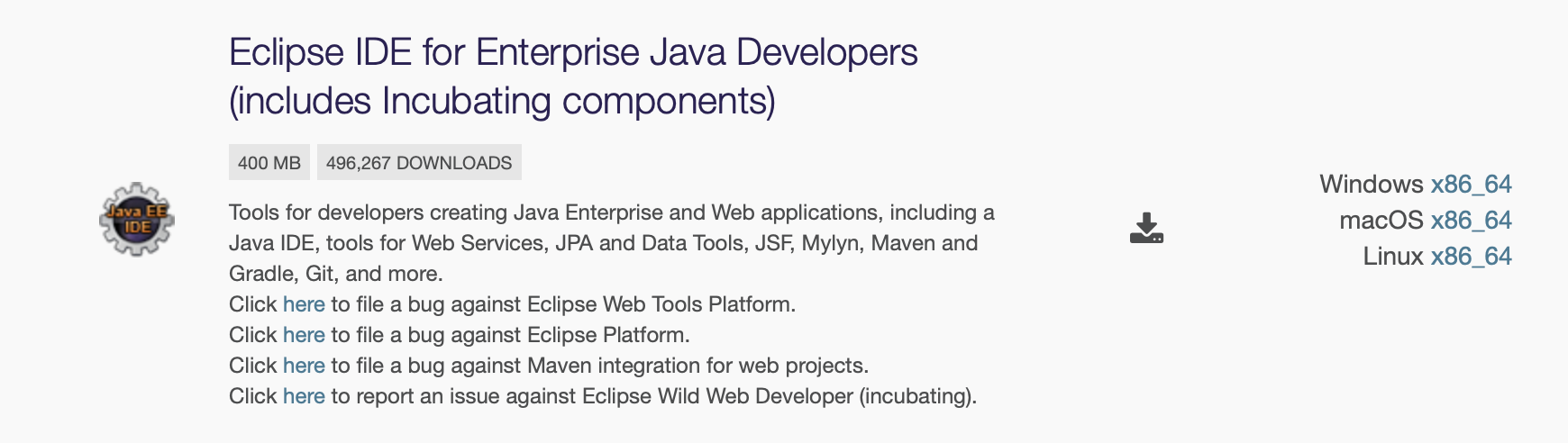
다운된 파일 압축을 풀고 응용프로그램으로 옮겨준다.
Eclipse를 실행시켰는데 아래와 같은 오류가 떴다.
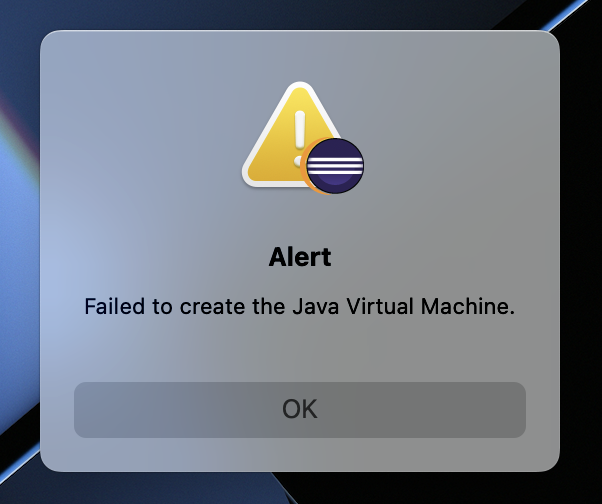
Failed to create the Java Virtual Machine.
응용프로그램에서 Eclipse에 커서를 두고 우클릭 → 패키지 내용보기

아래와 같이 폴더경로가 열린다.
여기에서 info.plist를 열어준다.
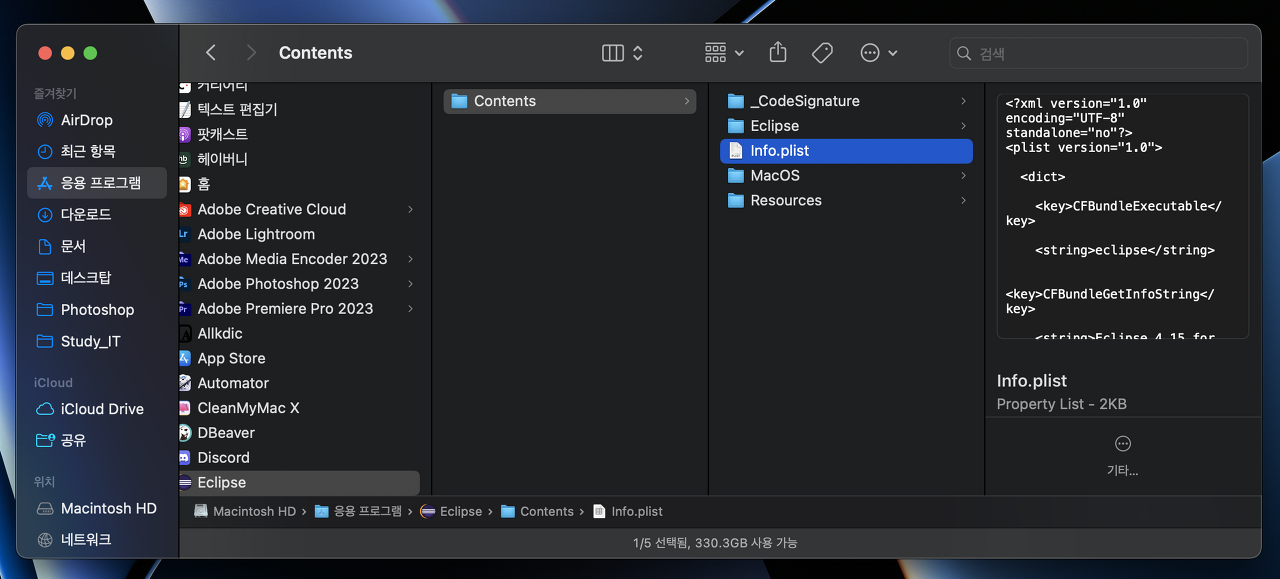
좌측의 코드를 우측처럼 수정해준다.
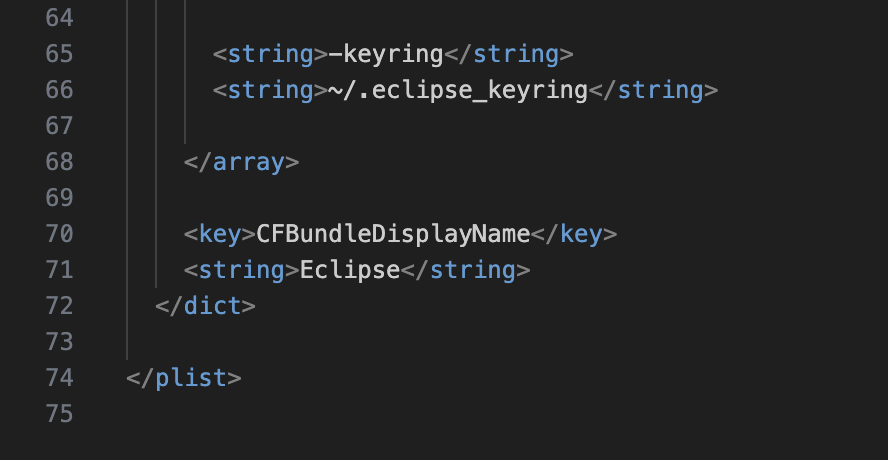
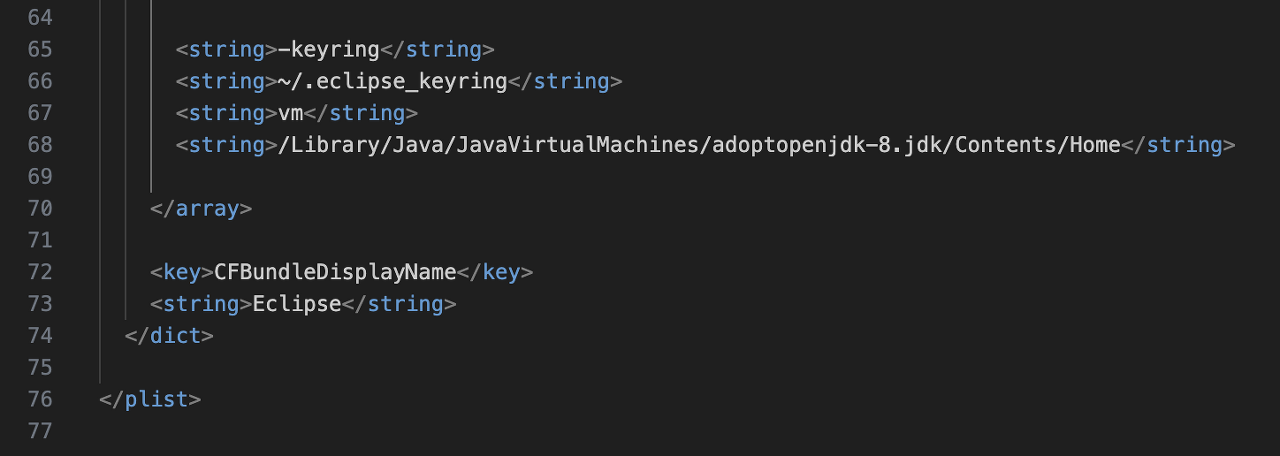
자바 설치 경로는 터미널에 아래 명령어를 입력해 확인할 수 있다.
/usr/libexec/java_home -VCopy
이렇게 했는데도 안열린다.
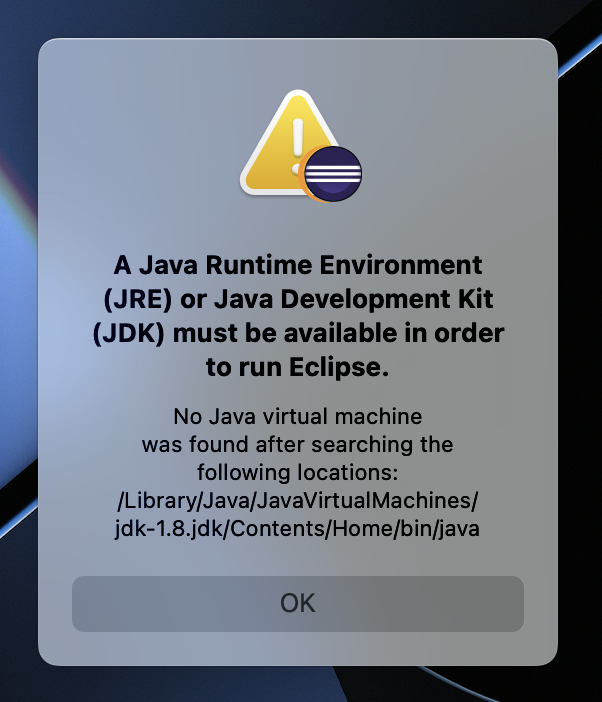
A Java Runtime Environment (JRE) or Java Development Kit
(JDK) must be available in order to run Eclipse.
응용프로그램 폴더에서
이클립스 선택 후 우클릭 → 훑어보기
Cnotents 폴더 안으로 들어가서 eclipse.ini 파일을 열어준다.
가장 상단에 jdk 경로를 추가해준다.
<string>vm</string>
<string>/Library/Java/JavaVirtualMachines/adoptopenjdk-8.jdk/Contents/Home/bin/java</string>
저장하고 다시 이클립스를 실행시켜주면 다시 작동한다.
4. Tomcat 삭제 및 재설치
Finder에서 Tomcat을 검색해 폴더들을 모두 삭제해준다.
톰캣은 아래 링크에서 8버전으로 설치해준다.
Core에 있는 'tar.gz(pgp, sha512)로 설치해준다.
참고로 나는 맥북 프로 M2다.

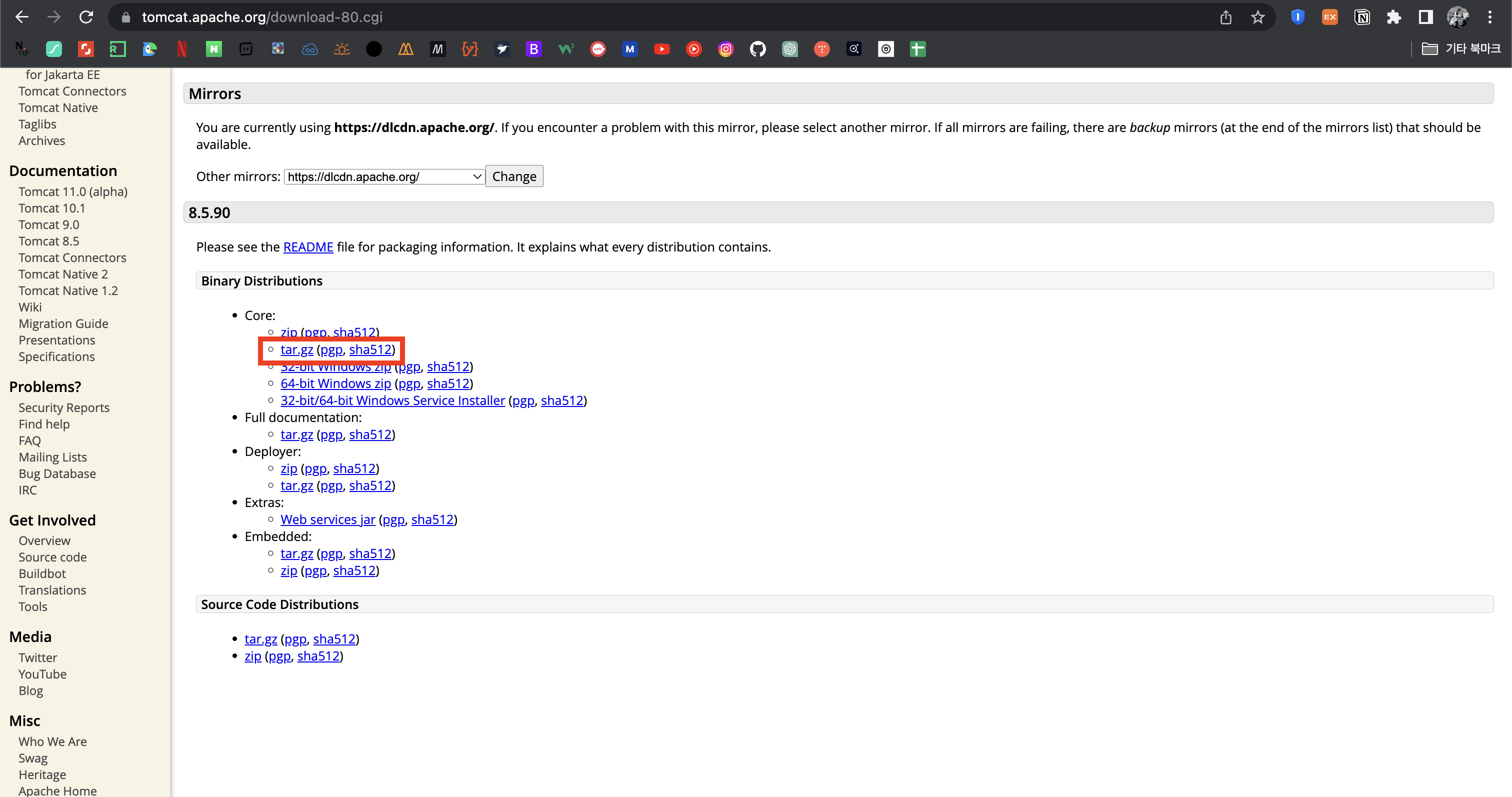
톰캣 파일 역시 압축을 풀어서 기억할 수 있는 곳에 파일을 옮겨놓는다.
이제 이클립스를 실행시킨다.
우측 상단에 있는 아래 그림 아이콘 Open Perspective를 클릭해준다.
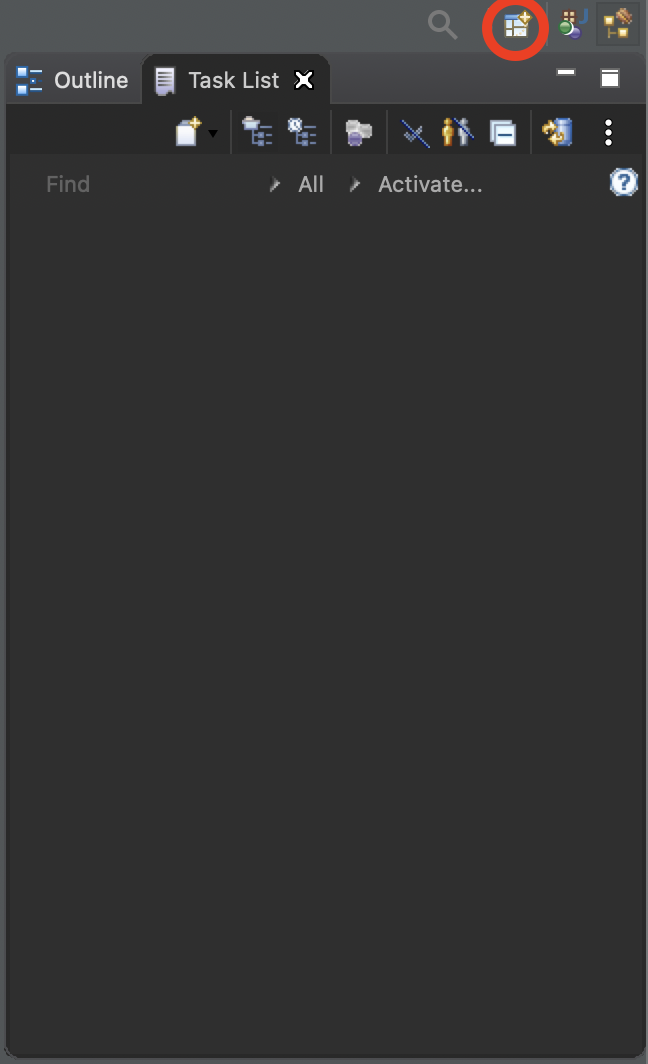
Java EE (default)를 선택해 오픈해준다.
여기서 Cmd + , 를 눌러 Preferences(환경설정)을 열어준다.
Java → Installed JREs에 들어가 확인을 해준다.
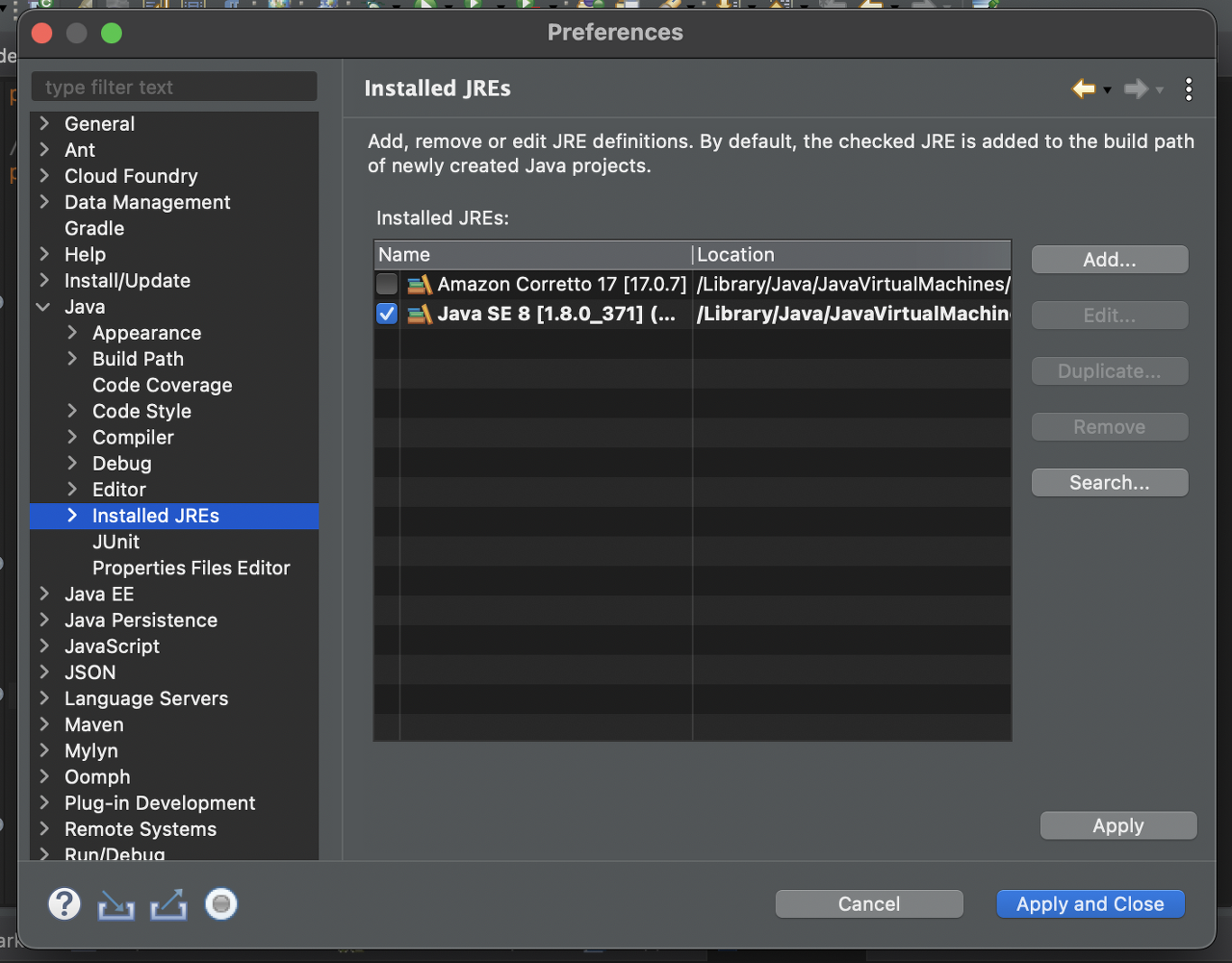
다음으로 Server → Runtime Environments → Add → Apache Tomcat v8.5
→ Next → Browse → 다운받은 Tomcat 폴더 Open → Finish
순으로 Tomcat 서버를 세팅해준다.

'Log > IDE' 카테고리의 다른 글
| Day50_VS Code 브라우저에서 실행 및 변경 + 확장 플러그인 (0) | 2023.07.06 |
|---|---|
| Day40_VS Code 뻥튀기 효과 (0) | 2023.06.30 |
| Day32_Eclipse 단축키 설정/변경 (0) | 2023.06.21 |
| Day21_Eclipse IDE for Java, Tomcat v8, MySQL 설치 및 세팅 (0) | 2023.06.13 |
| Day7_IntelliJ 인텔리제이 No usages 설정 변경 (0) | 2023.05.28 |



